电脑桌面图标不见了怎么办 电脑桌面图标不见了怎么解决
演示机型:联想天逸510s && MacBook Pro
系统版本:Windows10 && macOS10.15.4
使用苹果电脑具体操作 。
1.点击桌面左上方的访达 。

文章插图
2.在下拉菜单内选择偏好设置 。
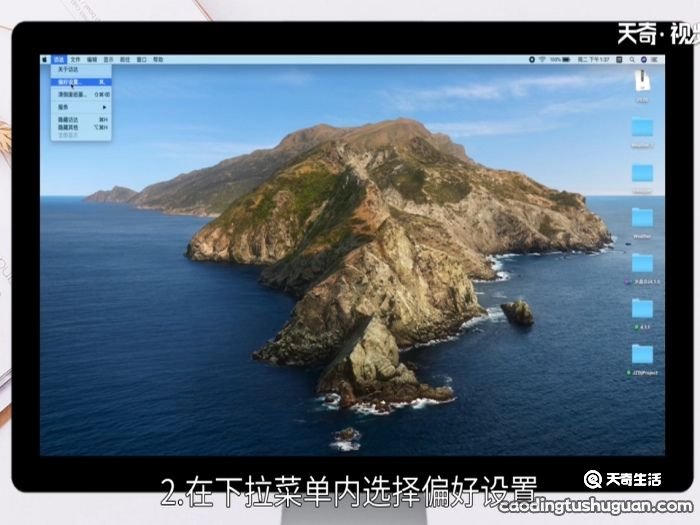
文章插图
3.弹出界面点击上方的通用 。

文章插图
4.将下方的硬盘钱的勾选中 。
【电脑桌面图标不见了怎么办 电脑桌面图标不见了怎么解决】
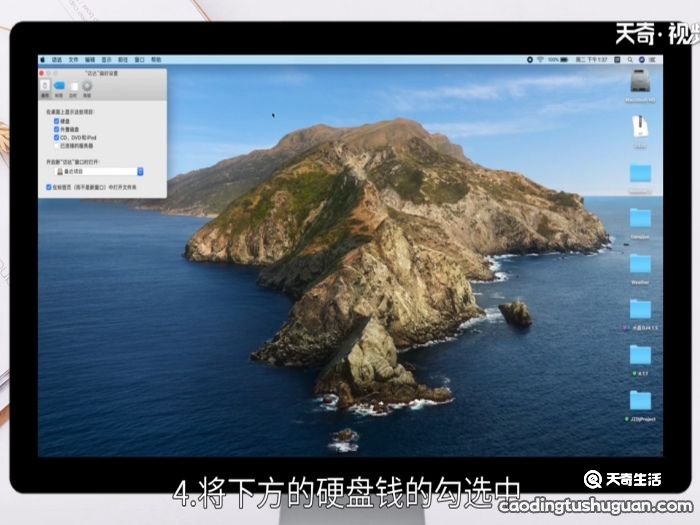
文章插图
5.这时桌面就会出现一个磁盘图标 。

文章插图
使用Windows10电脑具体操作 。
1.在桌面点击右键选择个性化 。
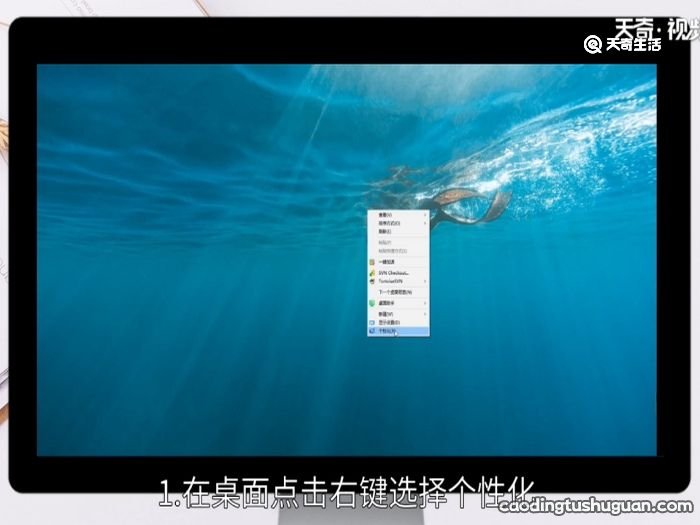
文章插图
2.然后点击主题 。
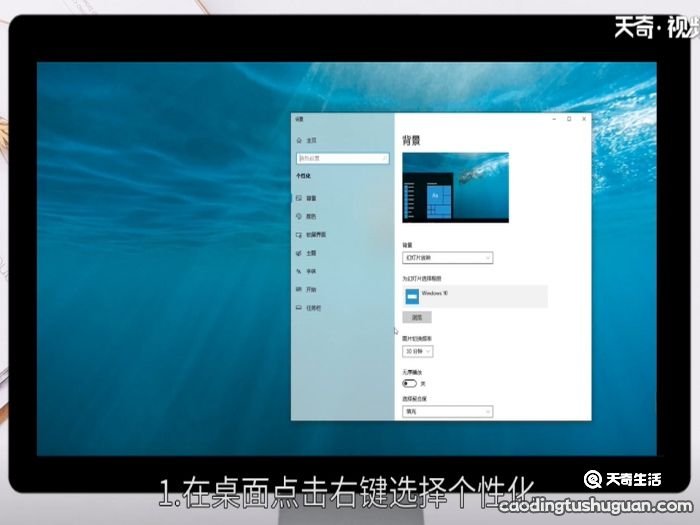
文章插图
3.向下滑动鼠标滚动 。
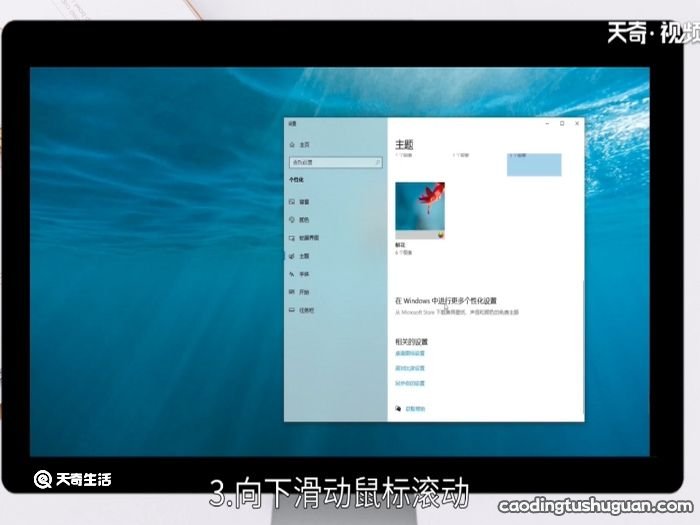
文章插图
4.找到并点击桌面图标设置 。
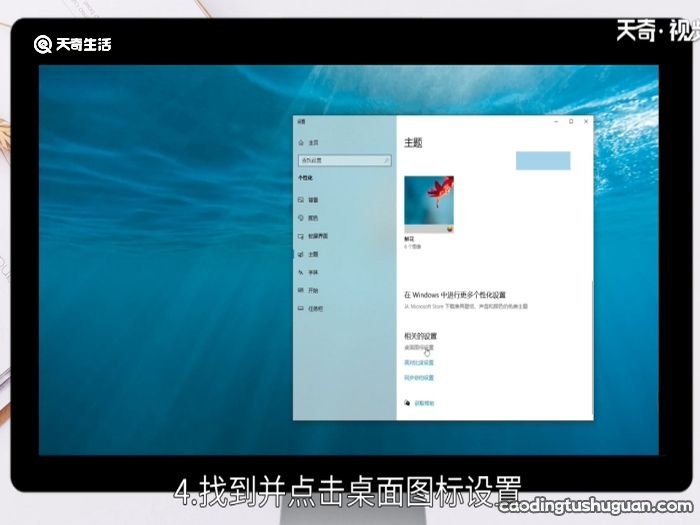
文章插图
5.勾选里面的计算机桌面图标 。

文章插图
6.点击确定 。

文章插图
7.这样在电脑桌面就可以看到我的电脑图标了 。

文章插图
总结:
1.苹果电脑显示电脑桌面图标是在桌面点击访达 ,
再点击偏好设置,在通用里面选择硬盘即可 。
2.Windows系统显示电脑桌面图标是在桌面点击右
键 , 再选择个性化,选择主题选项 , 点击桌面图标
设置,勾选计算机图标,点击应用即可 。
推荐阅读
- 远程桌面连接如何设置 远程桌面连接怎么设置
- 电脑图片怎么改成jpg格式 电脑图片怎么改成jpg格式呢
- 苹果电脑强制退出程序快捷键是什么 苹果电脑强制退出程序快捷键有哪些
- windows的桌面指的是 windows的桌面指的是什么
- 运动健康步数桌面显示 运动健康步数桌面怎么显示
- 电脑怎么取消开机密码 电脑如何取消开机密码
- 笔记本电脑开机黑屏怎么办 笔记本电脑开机黑屏没反应怎么办
- 怎样打开doc文件 如何打开doc文件
- 桌面字体颜色怎么改 桌面字体颜色修改的操作步骤
- 怎么取消电脑开机密码 如何取消电脑开机密码











